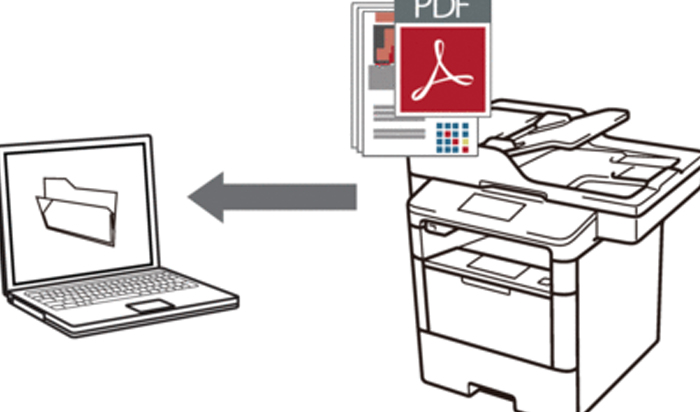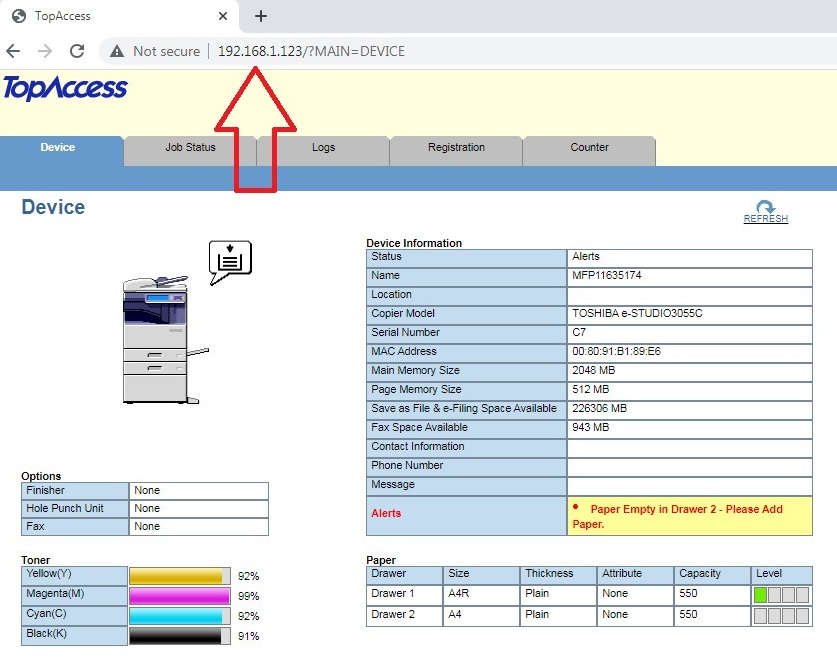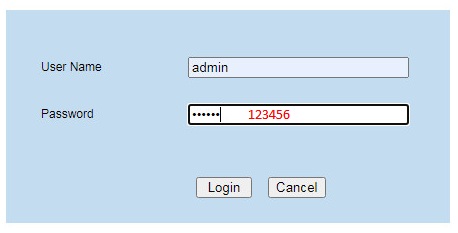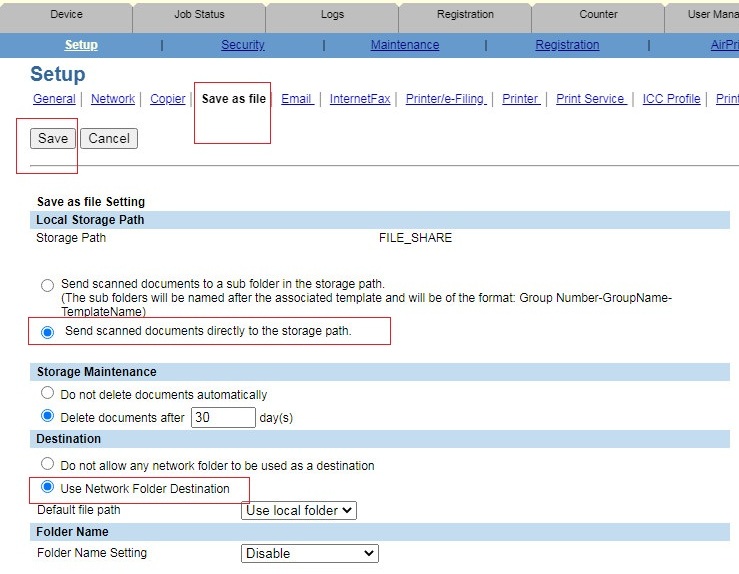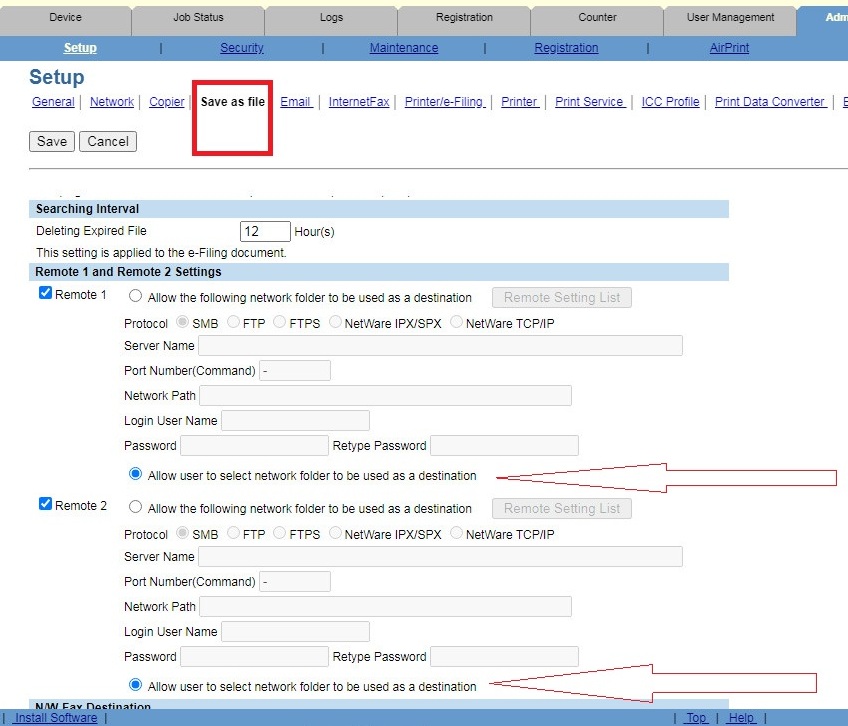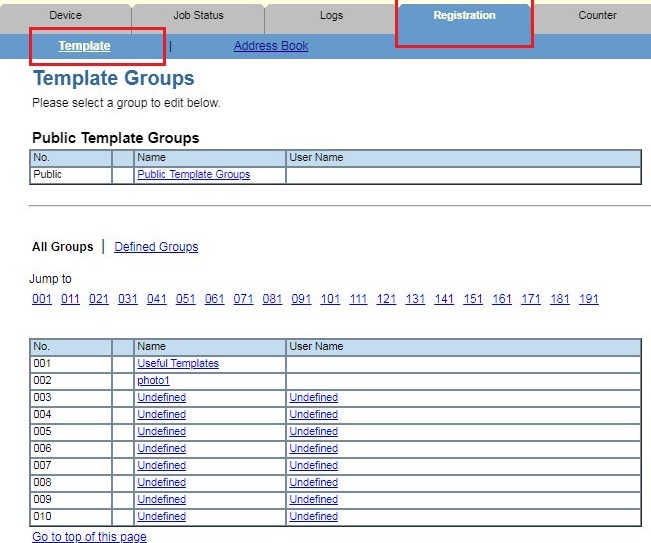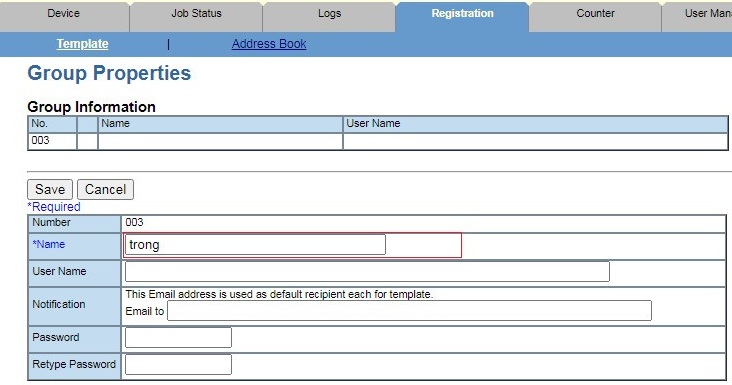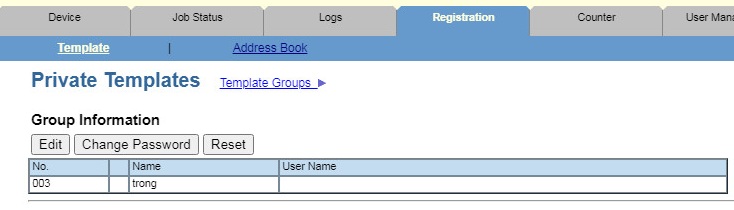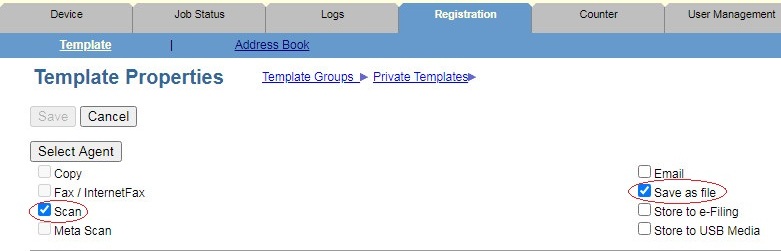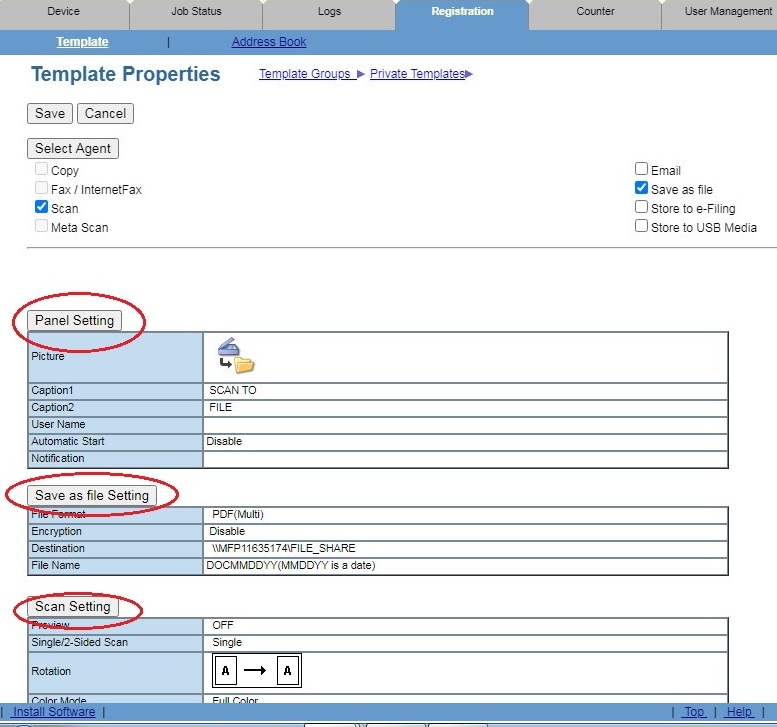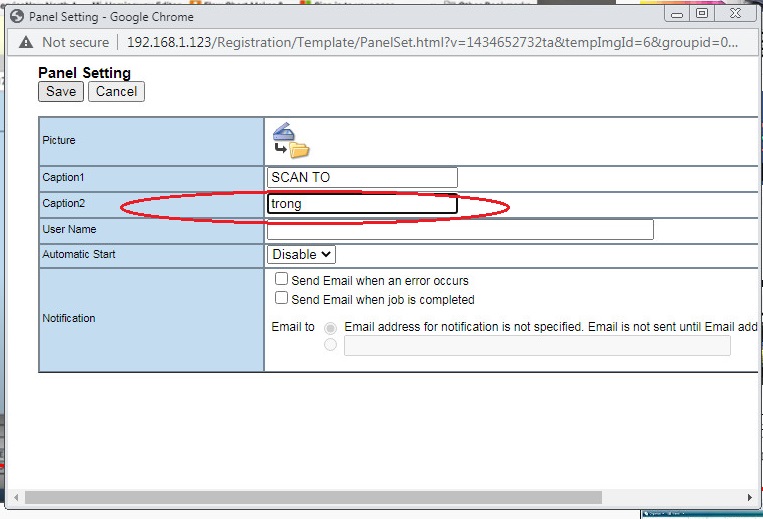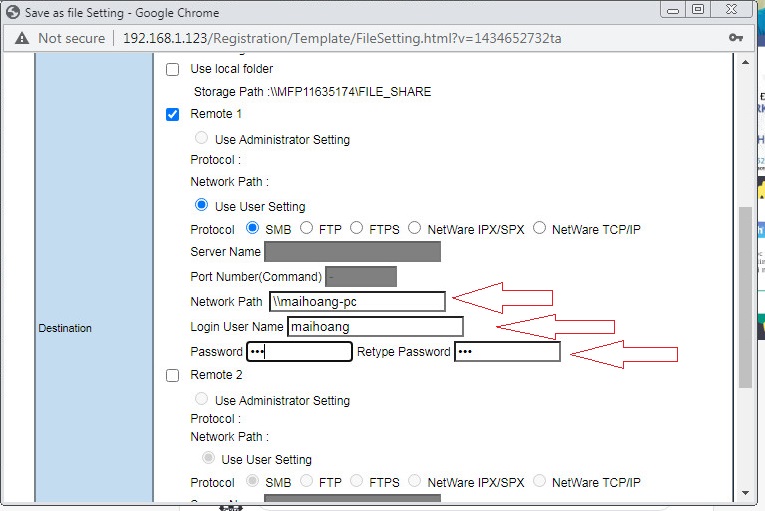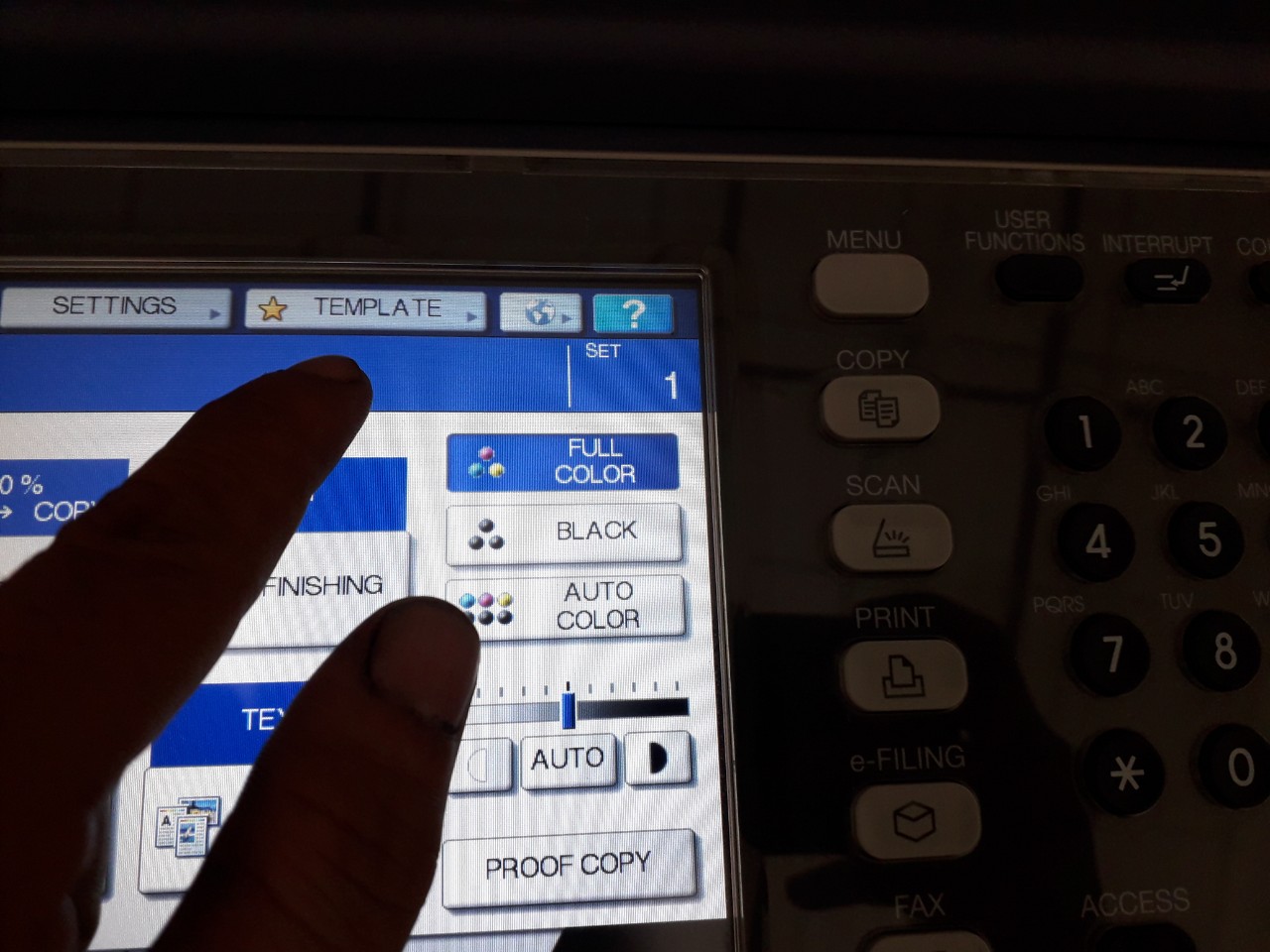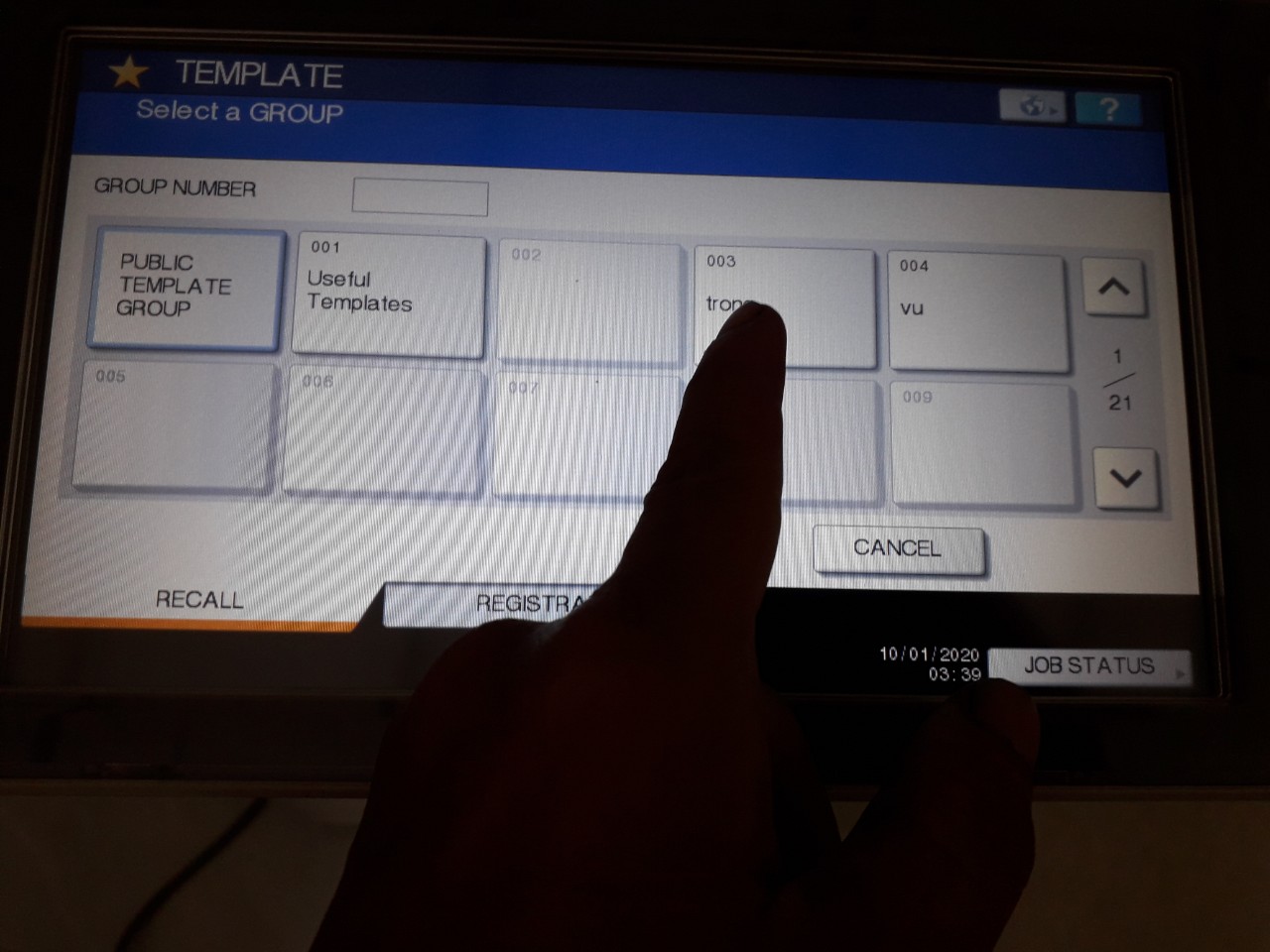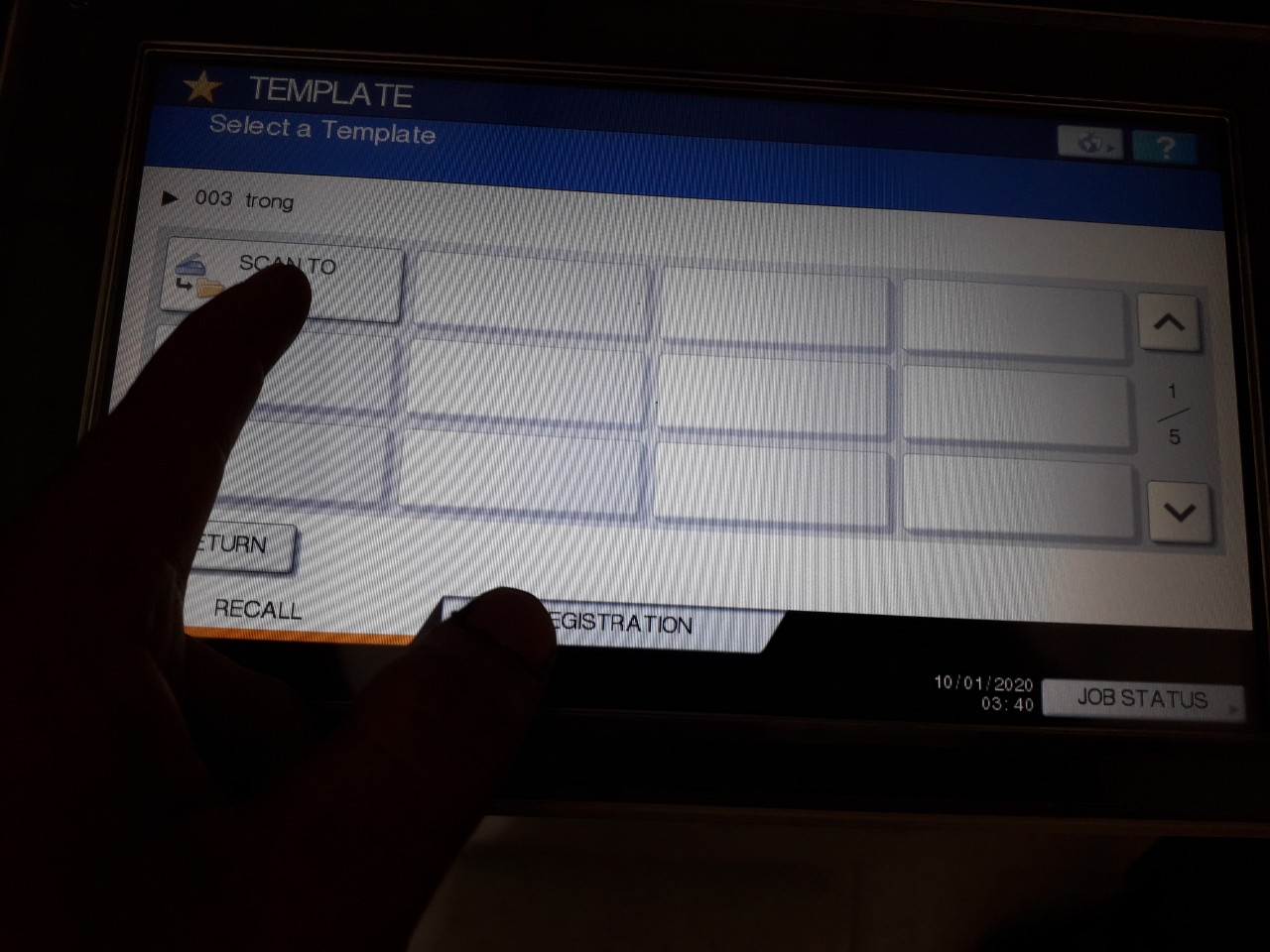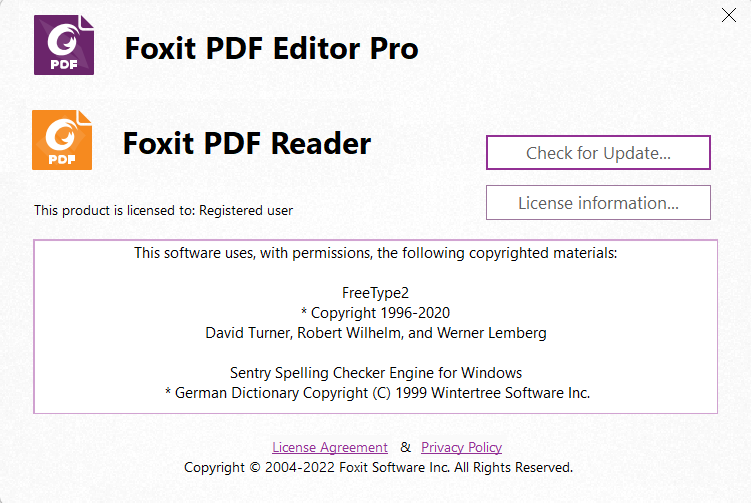Hướng dẫn scan to folder Toshiba
HƯỚNG DẪN SCAN TO FOLDER TOSHIBA
Hôm nay mình xin hướng dẫn cách thiết lập scan to folder Toshiba riêng biệt trên dòng máy photocopy Toshiba. Bài viết thực hiện trên máy photocopy màu Toshiba 3055C, các dòng khác của hãng này cũng tương tự nhé.
Hướng dẫn các bước scan to folder Toshiba:
Bước 1
Tạo folder để lưu trữ, Vào ổ đĩa D hoặc E tạo folder đặt tên là scan ( tên khác tuỳ người dùng).
Thực hiện share folder này và Copy đường dẫn (Network Path) lại để dùng cho bước sau.
Bước 2
Vào trình duyệt và gõ địa chỉ máy photocopy
Chọn login, nhập user là admin, password là 123456
Bước 3
Chọn vào Tab Administration, chọn Save as file và chọn như hình rồi Save lại
Bước 4
Chọn Tab Registration, chọn Template, ngoại trừ 001 ra,
Nhà sản xuất cho phép chúng ta cấp quyền cho rất nhiều account, khoảng 200 account.
Ở đây mình đã làm 002 rồi nên mình sẽ chọn vào mục undefined ở name 003.
Một cửa sổ hiện ra, ta đặt tên vào mục name (ví dụ như tên máy tính, tên nhân viên, tên chức vụ….) và Save
Tiếp theo tại mục templates ta chọn trống tương ứng, ở trên là 003, ta ở ô 3, chọn Scan và Save as file như hình.
Chọn select Agent, ở cửa sổ mới mở ra, có 3 mục cần thiết lập,
Tuy nhiên ta chỉ quan tâm đến 2 mục đầu tiên, mục cuối cùng dành cho thiết lập mặc định scan, phần này mình có thể chọn lại khi tiến hành scan trên máy photocopy.
Ta lần lượt chọn vào Panel Setting, đặt tên gọi nhớ trong ô caption
Thường thì ta nên đặt trùng với tên tại bước 4 để không bị rối, Save
Ta chọn tiếp Save as file setting, bỏ tick ô use local folder và tick chọn remote 1 hoặc remote 2 tuỳ ý.
Network Path:
Nhập đường dẫn là đường dẫn ta thực hiện share folder lúc đầu
Login user name:
Tên user trên máy tính, nếu không biết ta có thể vào Control Panel và chọn vào Account để kiểm tra nhé
Password:
Mật khẩu để đăng nhập user
Retype Password:
Nhập lại mật khẩu đăng nhập user
Kéo thanh trượt lên trên và chọn Save
Save lại toàn bộ
Bước 5
- Thực hiện scan.
- Về cơ bản là thao tác scan giống như bài viết trước đây của mình, chỉ khác ở một điểm là chọn vị trí lưu trữ thay vì lưu trữ trên máy mà thôi.
- Tức là ta chọn TEMPLATE thay vì bấm nút SCAN.
- Trên màn hình máy photocopy, chọn mục Template và chọn vị trí cần lưu trữ mà ta đã thực hiện ở trên.
- Vào scan setting để thiết lập lại theo ý mình rồi bấm nút Start hoặc Scan để thực hiện.
Chúc các bạn thành công!