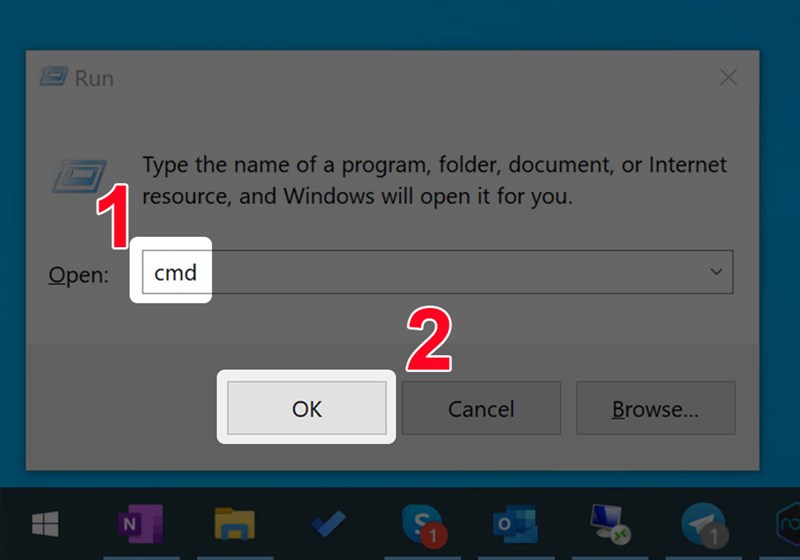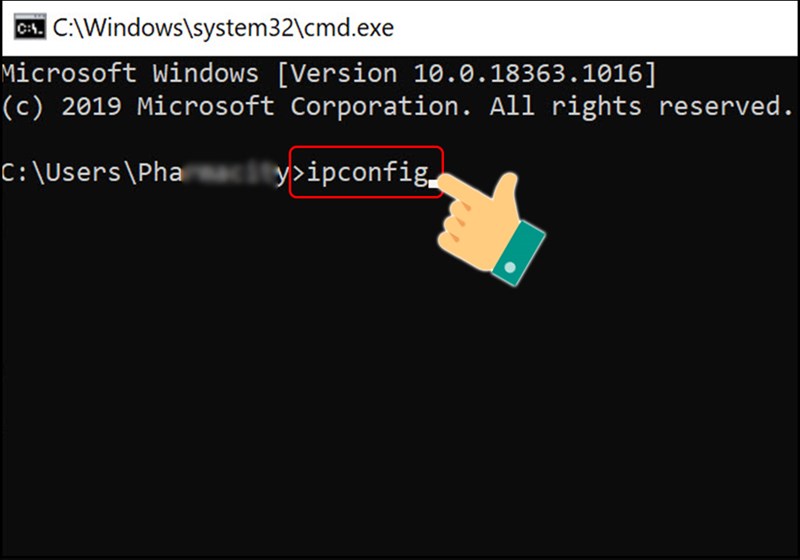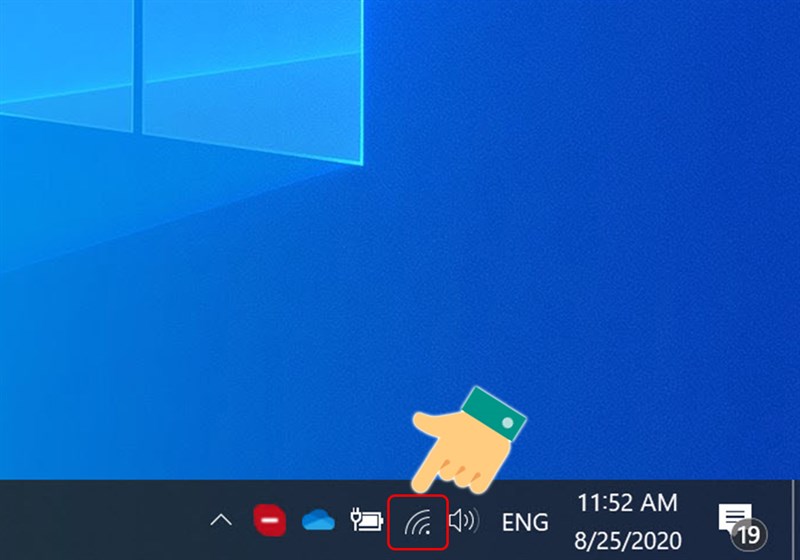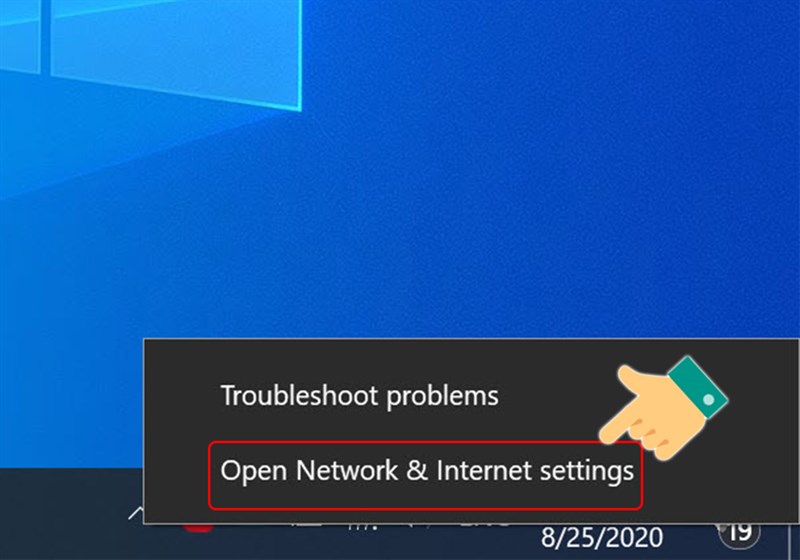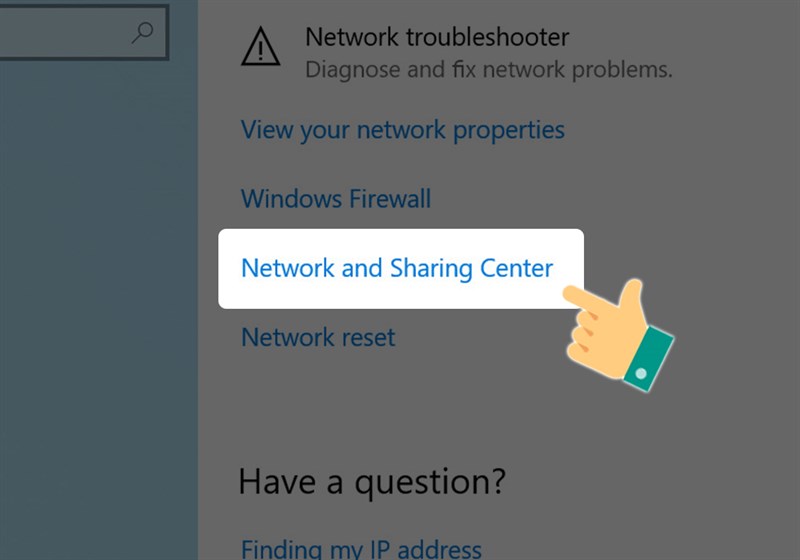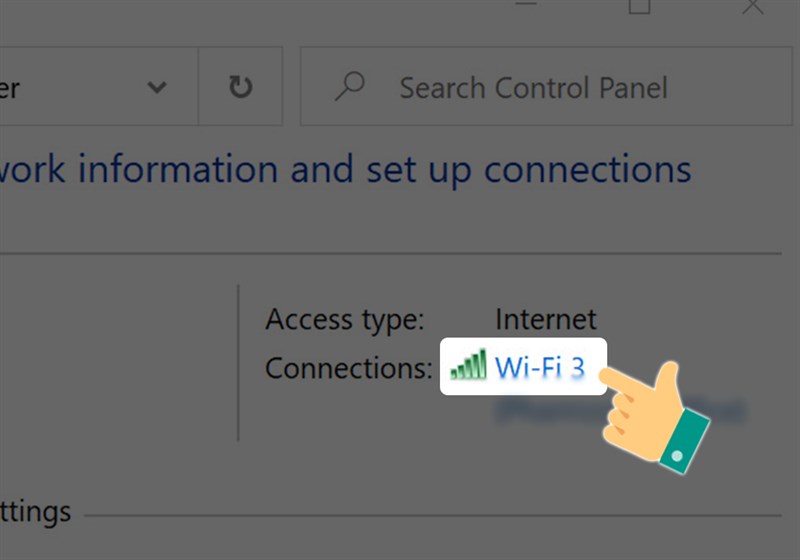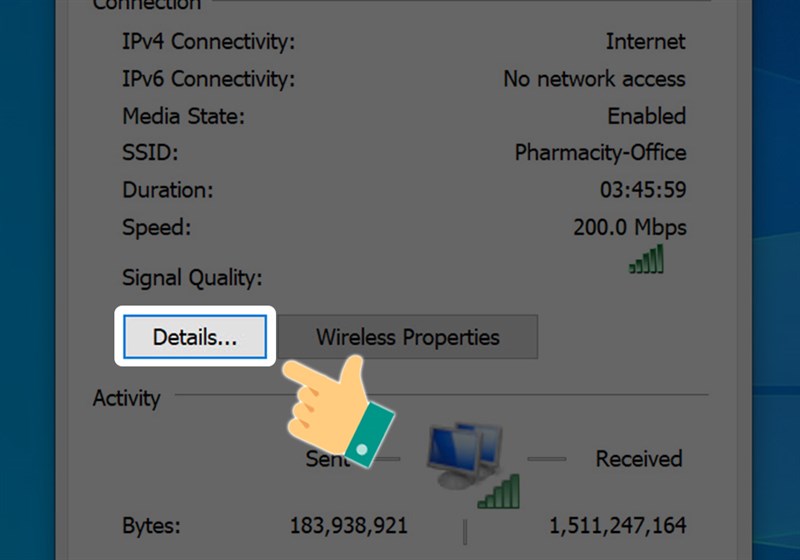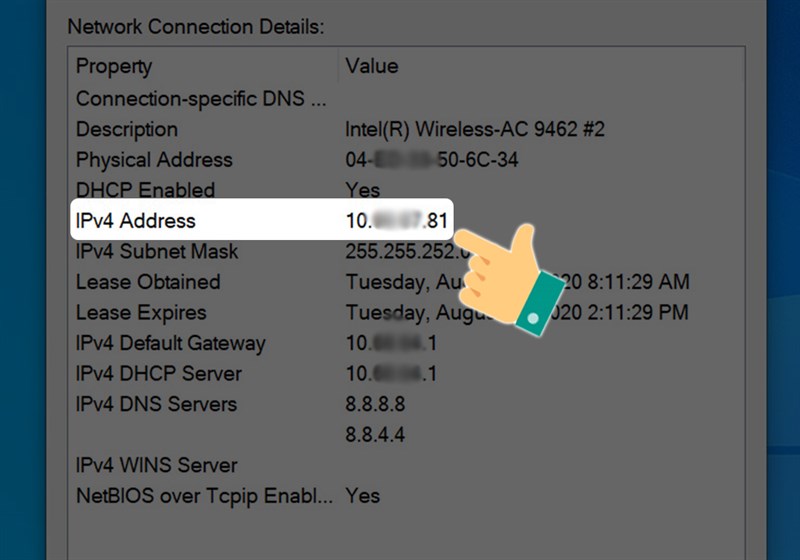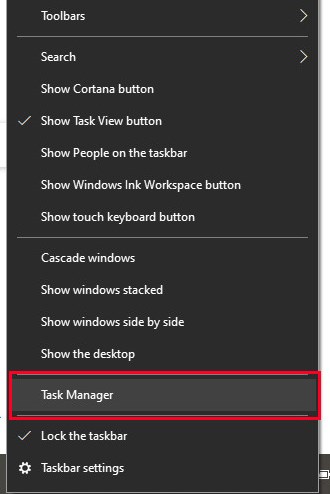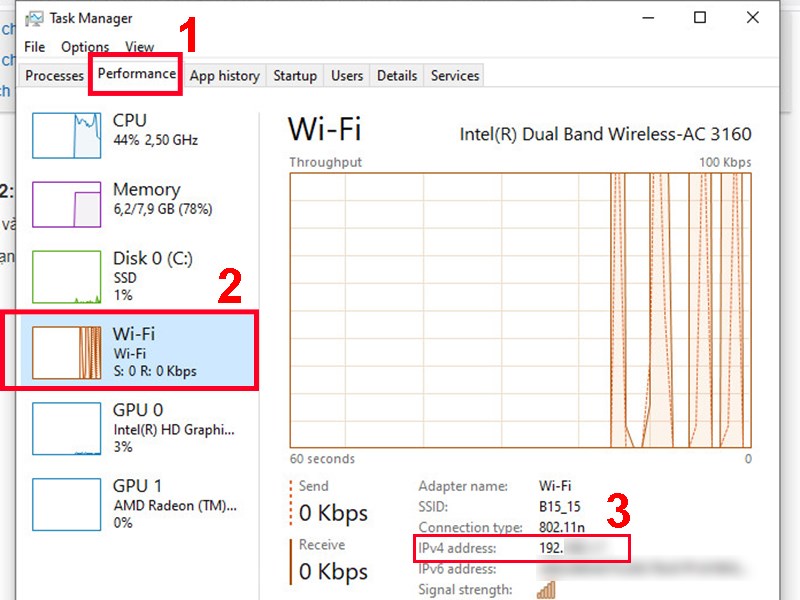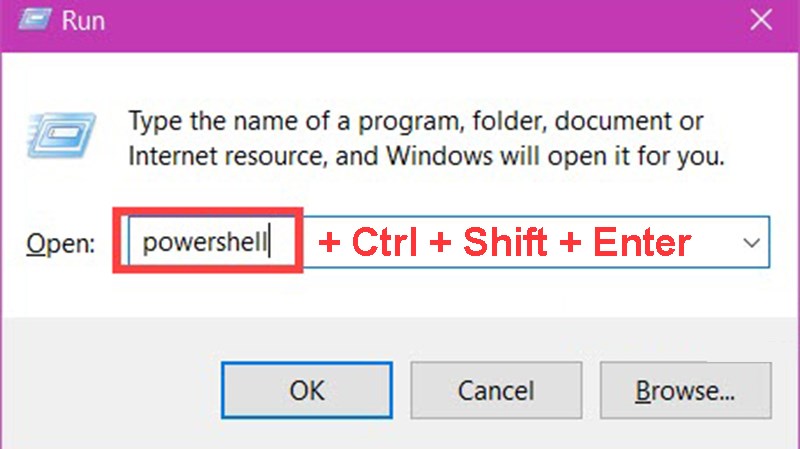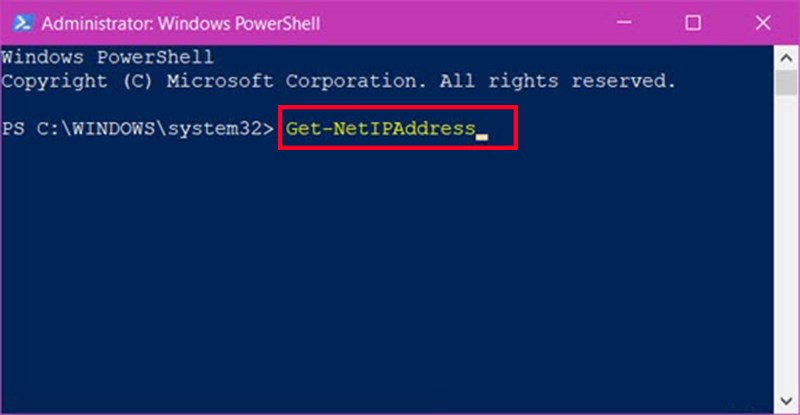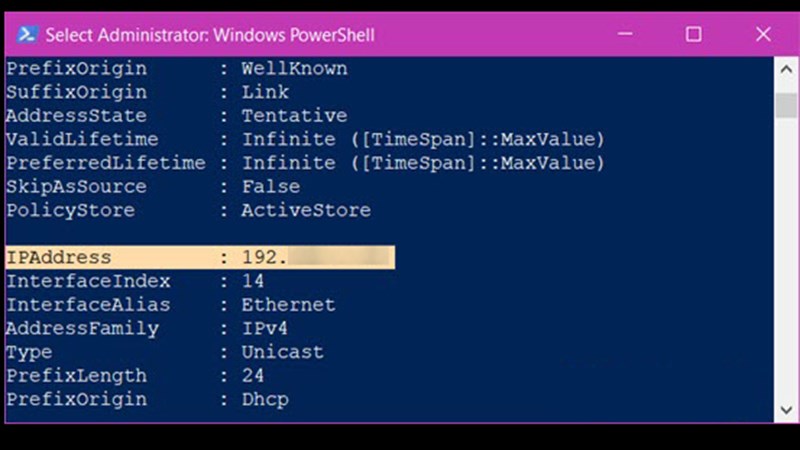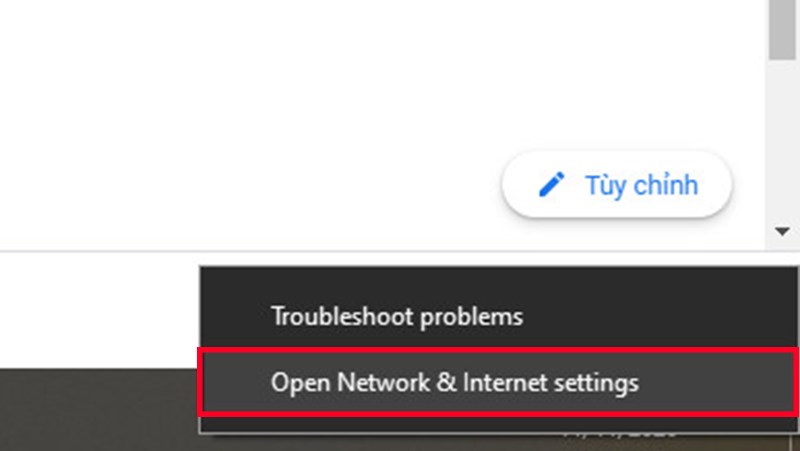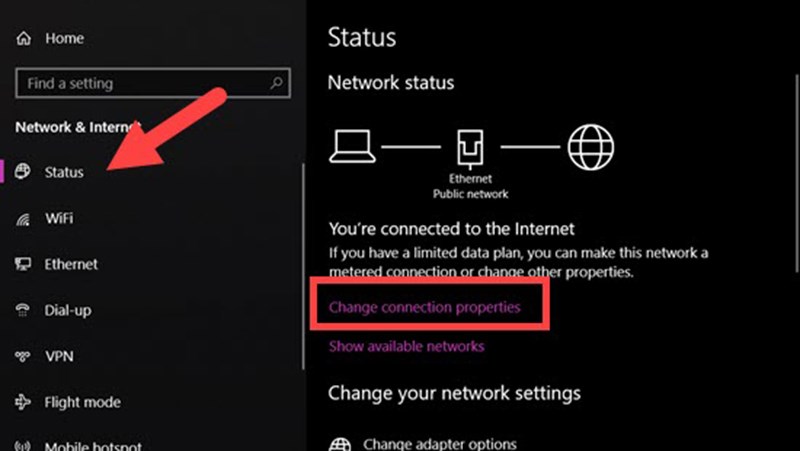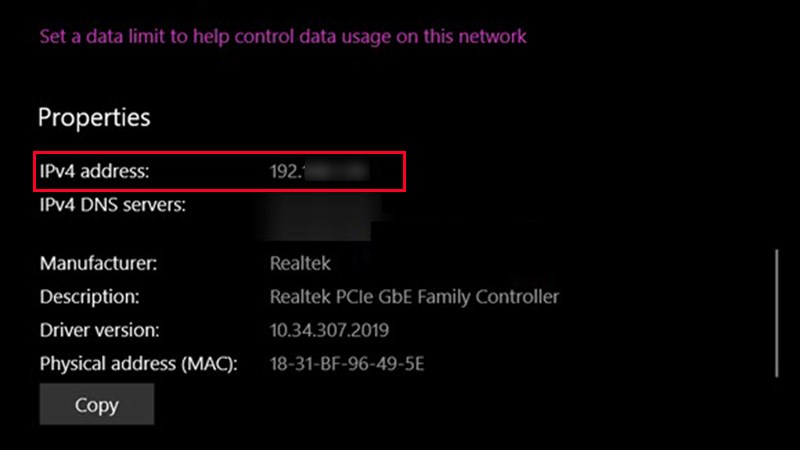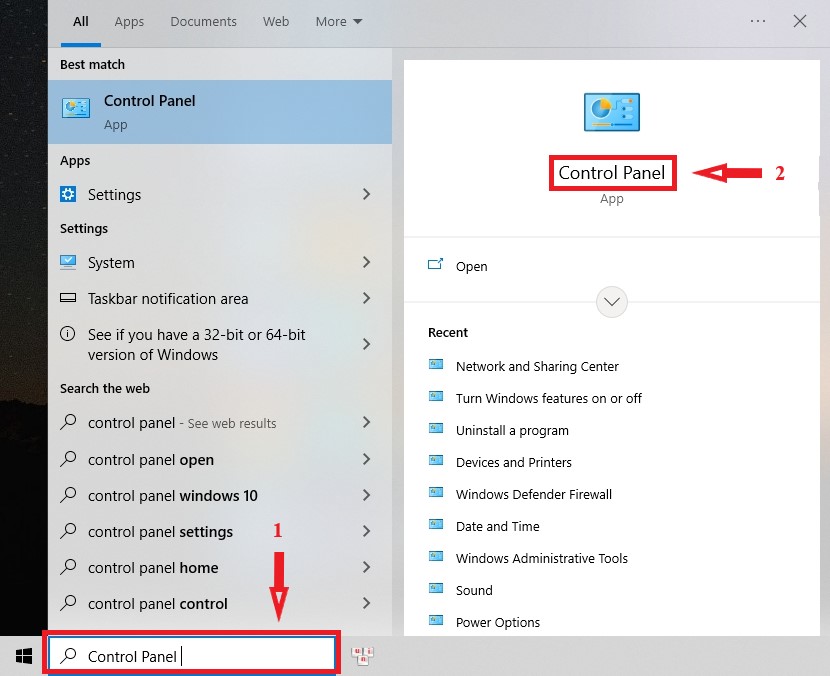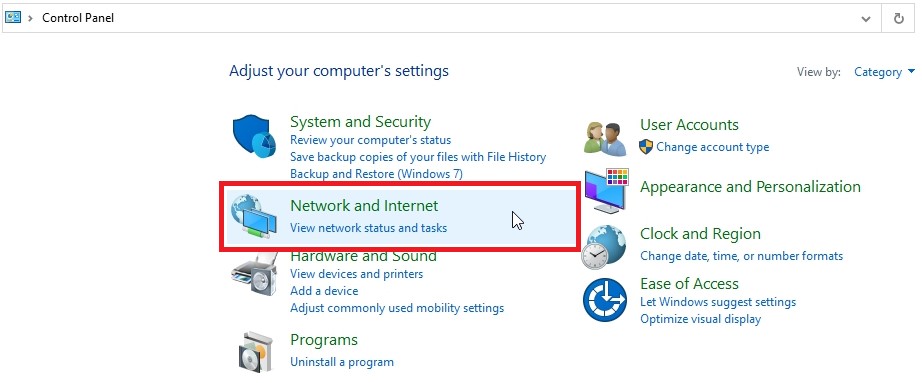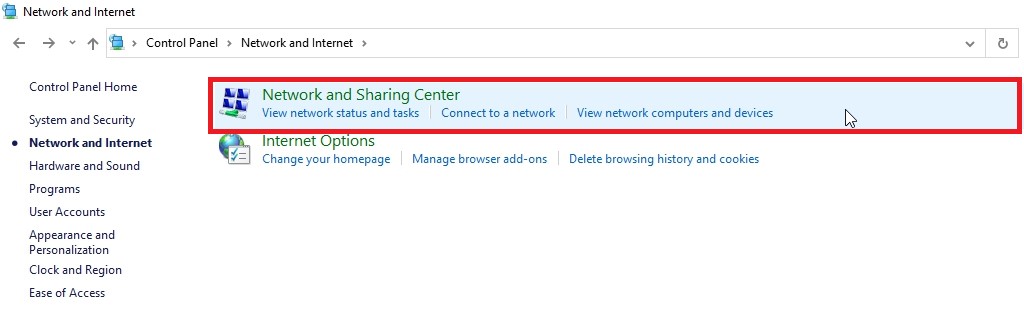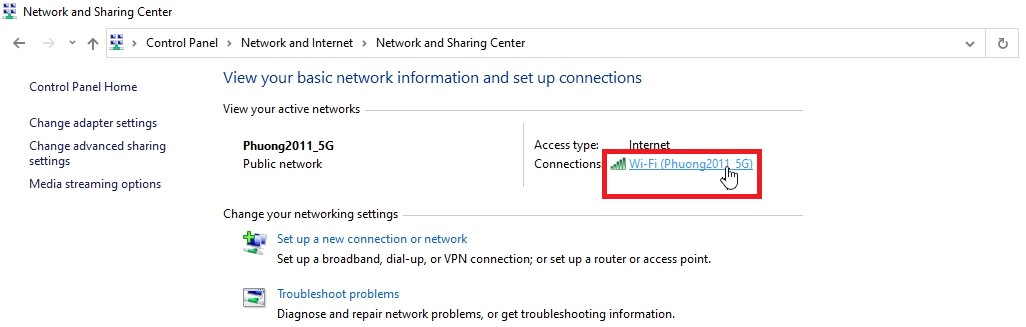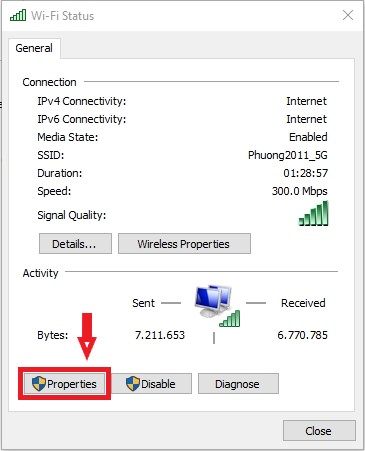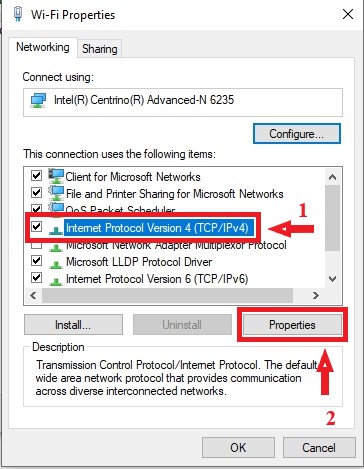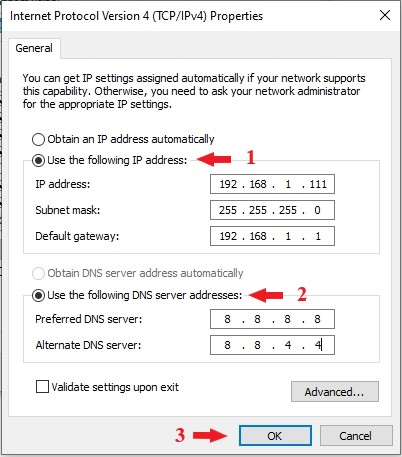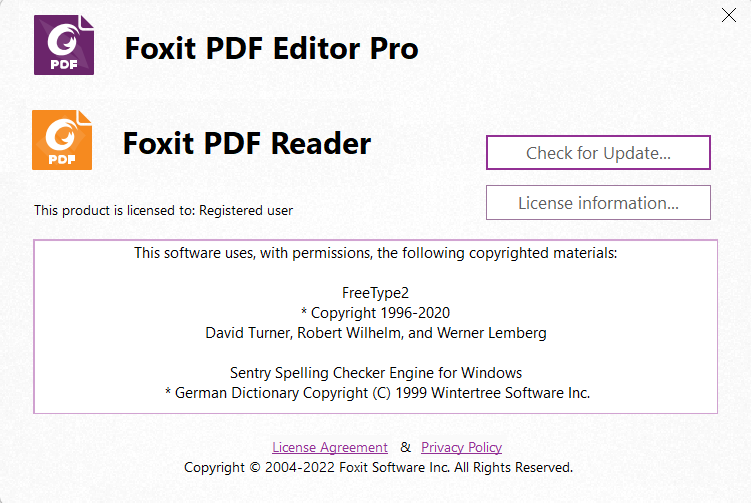Hướng dẫn Kiểm tra và Cài đặt IP trên máy tính
Hướng dẫn Kiểm tra và Cài đặt IP trên máy tính
Sau đây Thạnh Phát xin chia sẻ cho bạn cách Kiểm tra và Cài đặt IP trên máy tính.
5 cách kiểm tra IP riêng của máy tính Windows
1.Xem địa chỉ IP bằng Command Prompt
Bước 1: Nhấn tổ hợp phím Windows + R để mở hộp thoại Run > Sau đó gõ tìm Cmd và nhấn OK.
Bước 2: Gõ câu lệnh ipconfig trong cửa sổ lệnh và nhấn Enter.
Bước 3: Địa chỉ IP riêng hiển thị sau IPv4 Address.
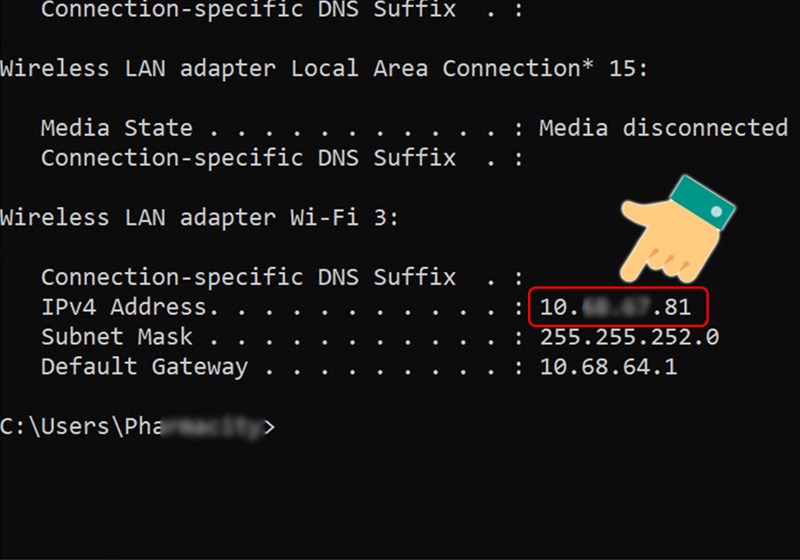
2. Xem IP máy tính từ thanh Taskbar
Bước 1: Nhấn chuột phải vào biểu tượng mạng trên thanh Taskbar.
Bước 2: Chọn Open Network & Internet settings.
Bước 3: Chọn Open Network and Sharing Center.
Bước 4: Nhấn vào tên mạng tại Connections.
Bước 5: Tiếp tục nhấn vào Details.
Bước 6: Địa chỉ IP riêng của bạn được hiển thị tại IPv4 Address.
3. Xem địa chỉ IP bằng Task Manager
Cách này áp dụng cho Windows 8 và Windows 10, phiên bản Windows 7 sẽ không hỗ trợ xem địa chỉ IP bằng Task Manager.
Bước 1: Click chuột phải trên thanh Taskbar chọn Task manager.
Click chuột phải trên thanh Taskbar chọn Task manager.
Bước 2: Tại phần Performance, chọn Wifi hoặc Ethernet (mạng dây) và xem IP tại IPv4 Address. Ở đây mình sử dụng Wifi.
Tại phần Performance, chọn Wifi hoặc Ethernet (mạng dây) và xem IP tại IPv4 Address
4. Xem IP bằng Powershell
Bước 1: Nhấn tổ hợp phím Windows + R và gõ Powershell, sau đó nhấn tổ hợp phím Ctrl + Shift + Enter để vào Powershell chế độ Administrator.
Nhấn tổ hợp phím Windows + R và gõ Powershell, sau đó nhấn tổ hợp phím Ctrl + Shift + Enter
Bước 2: Gõ lệnh Get-NetIpAddress và nhấn Enter.
Gõ lệnh Get-NetIpAddress và nhấn Enter.
Bước 3: Xem IP của bạn tại dòng IPAddress.
Xem IP của bạn tại dòng IPAddress.
5. Xem IP bằng Network & Internet Settings
Bước 1: Click chuột phải vào biểu tượng mạng sau đó chọn Open Network & Internet Settings.
Click chuột phải vào biểu tượng mạng sau đó chọn Open Network & Internet Settings.
Bước 2: Tại mục Status, nhấn vào Change Connection Properties.
Tại mục Status, nhấn vào Change Connection Properties.
Bước 3: Xem IP của bạn tại dòng IPv4 Address.
Xem IP của bạn tại dòng IPv4 Address.
Hướng Dẫn cài đặt IP máy tính
Bước 1: Search ” Control Panel ” ấn chọn Control Panel.
Bước 2: Chọn Network and Internet
Bước 3: Chọn Network and Sharing Center
Bước 4: Chọn Wifi đối với in qua mạng or Athenet đối với in qua cáp mạng.
Bước 5: Chọn Properties
Bước 6: Chọn Internet Protocol Version 4( TCP/IPv4)
Bước 7: Trong tab General
Chọn Use the following IP address
– IP address: ví dụ: 192.168.1.2)
– Subnet mask: ví dụ: 255.255.255.0
– Default gateway: ví dụ: 192.168.1.1
Chọn Use the following DNS server address
– Preferred DNS server : 8.8.8.8
– Alternate DNS server: 8.8.4.4
Sau đó chọn OK
Tiếp theo các bạn test thử đã được chưa bằng cách:
Start > Run, nhập Ping 192.168.1.x-t. Hoặc tại cửa sổ CMD nhập: ping 192.168.1.x-t.
Trong đó x là dải cuối IP mà bạn đã cài đặt ở trên. Nếu như kết quả trả về là các dòng Reply from IP…. là bạn đã thực hiện thành công.
Xem thêm: Kiểm tra và Cài đặt IP trên máy photocopy Toshiba