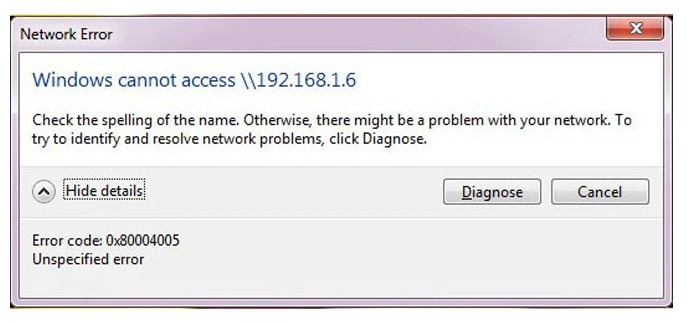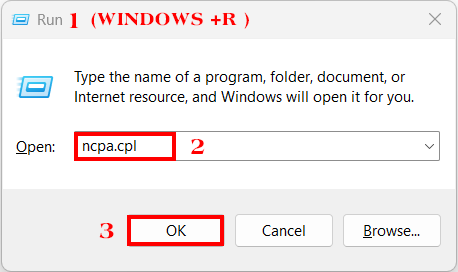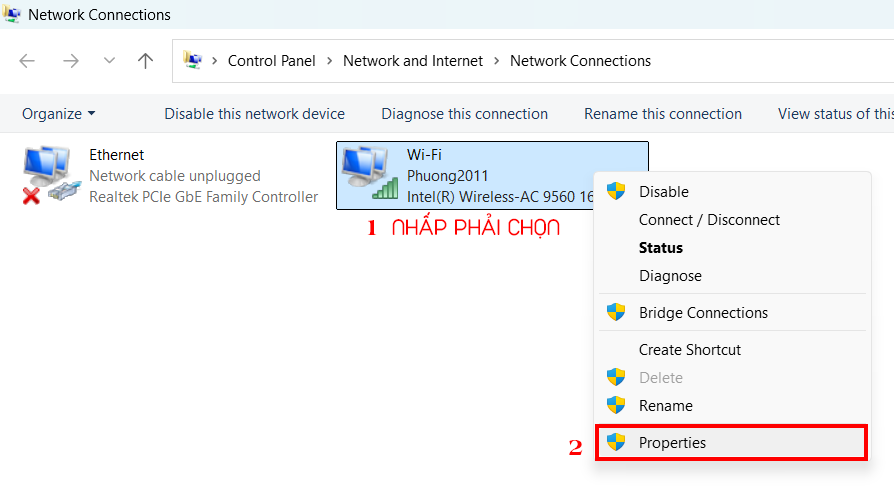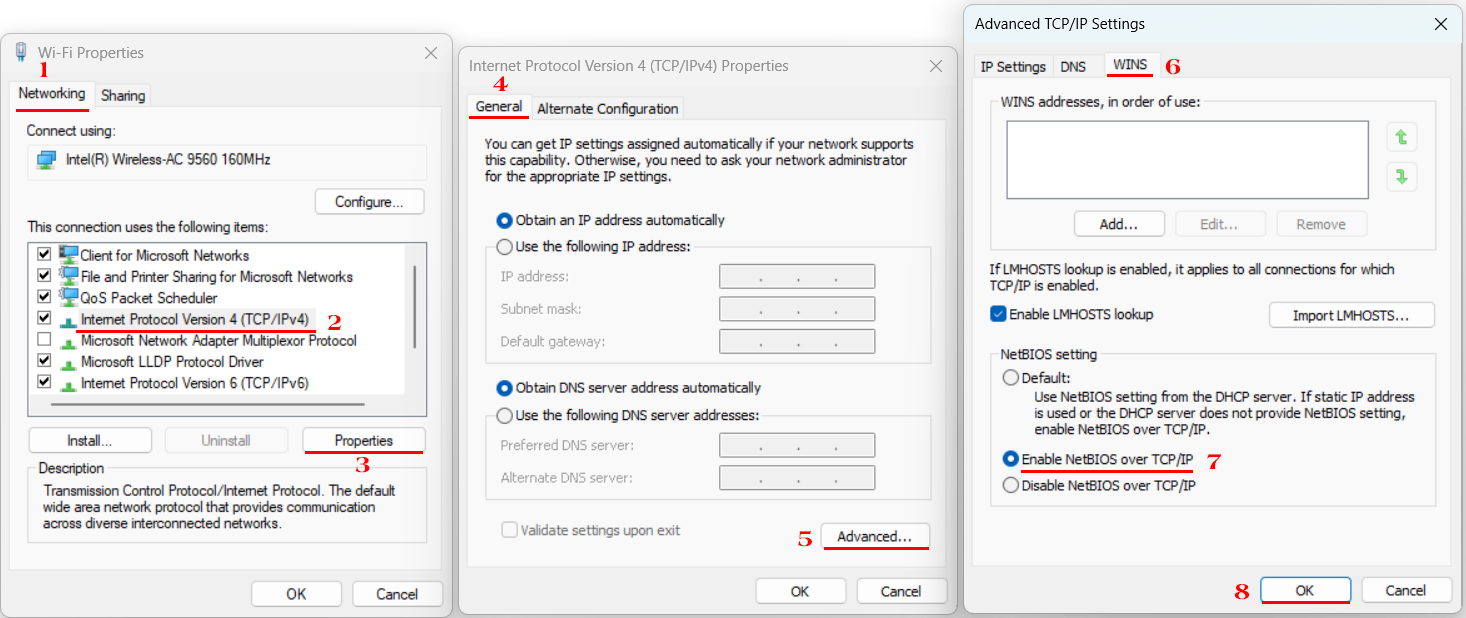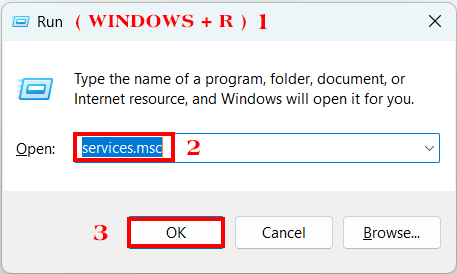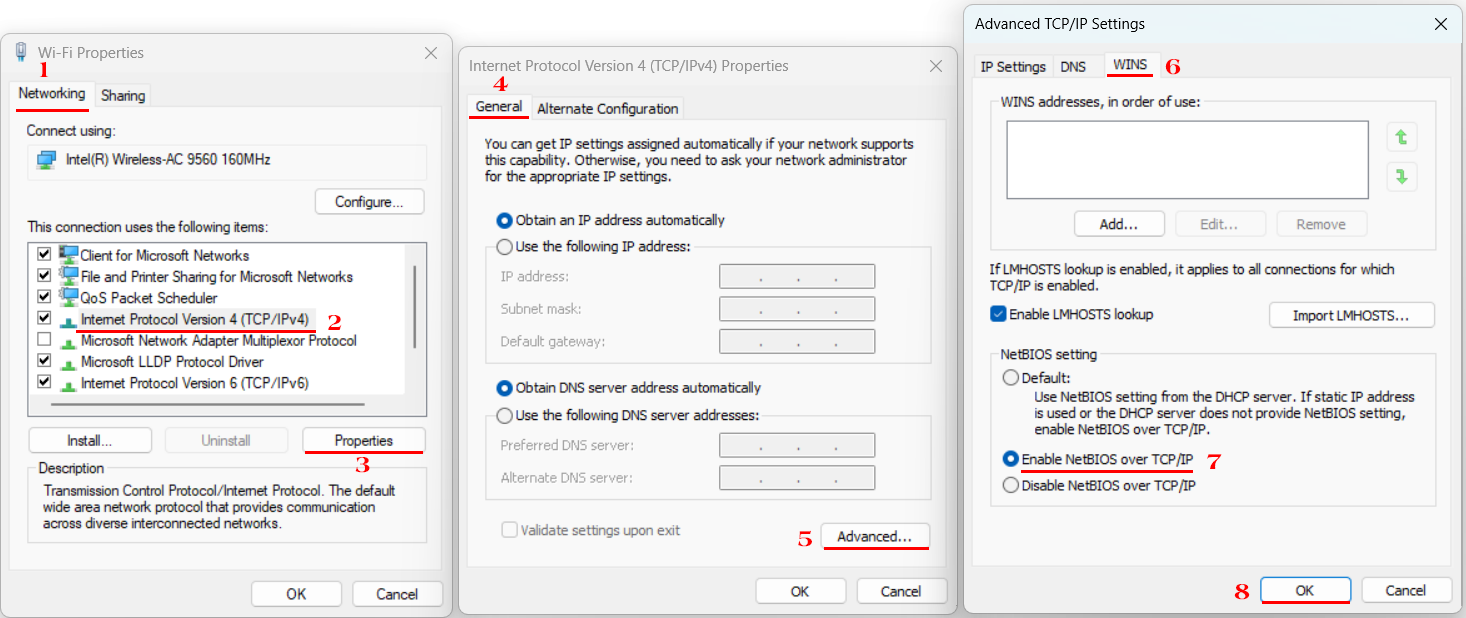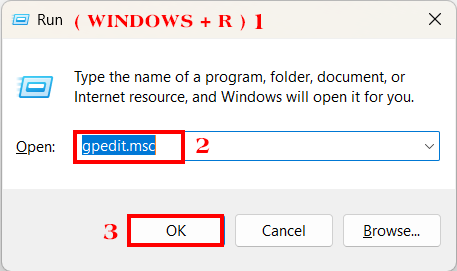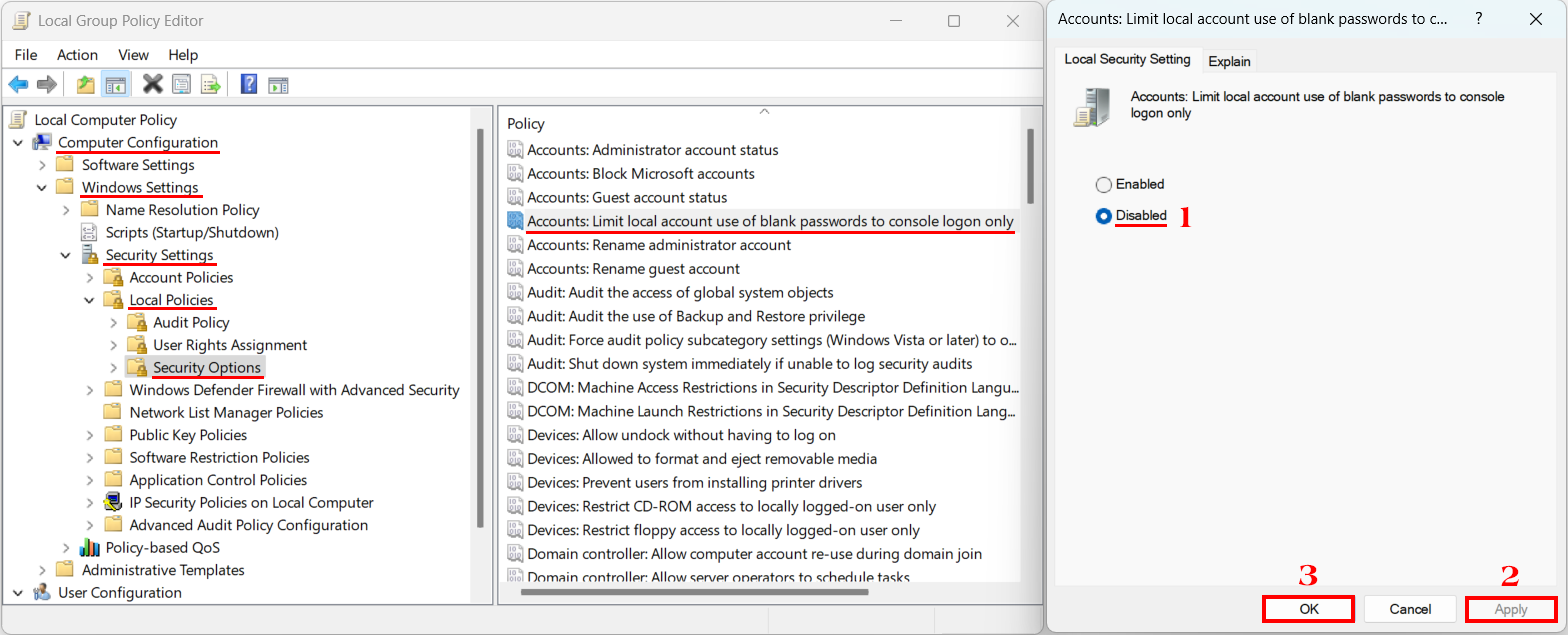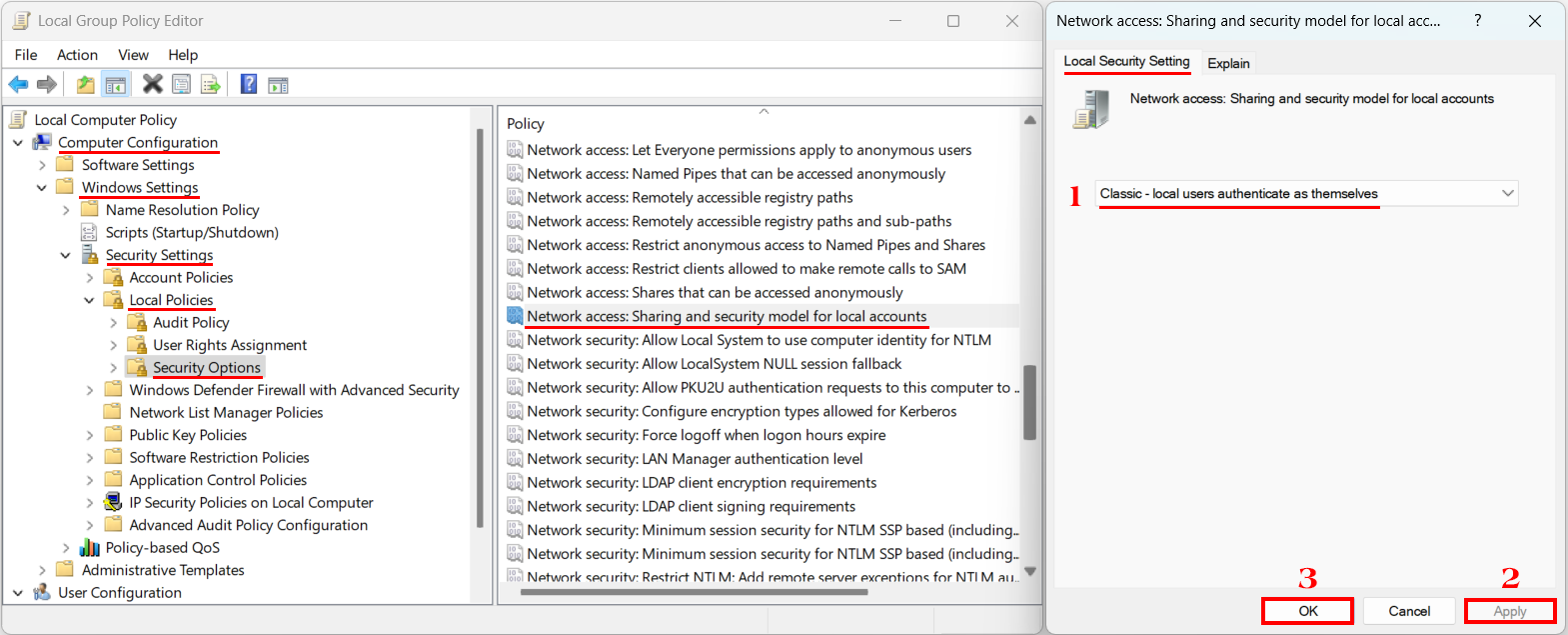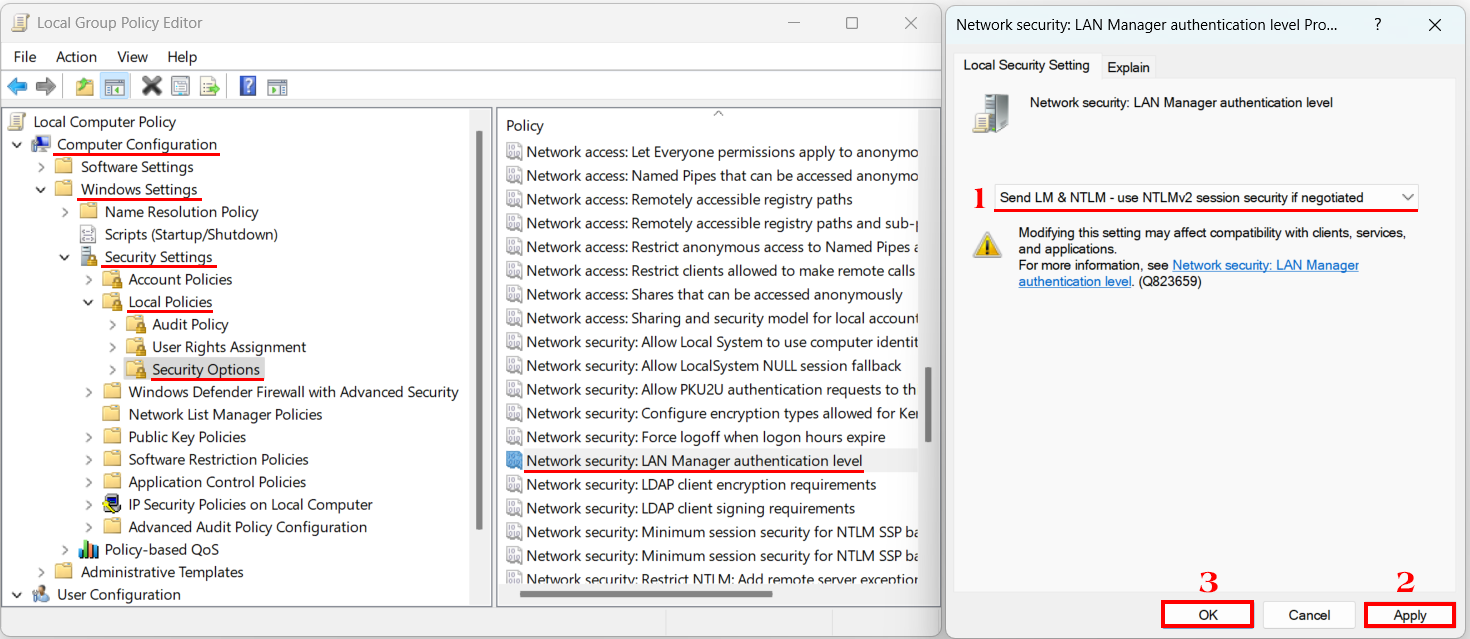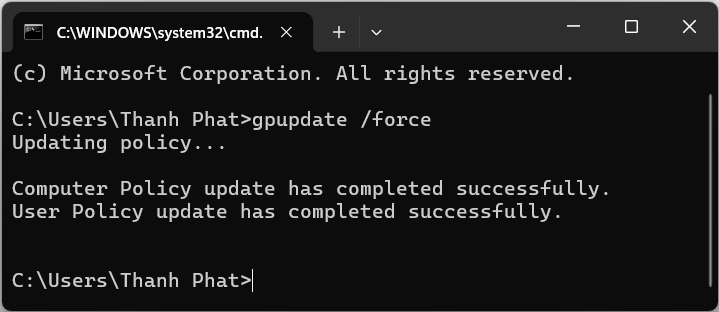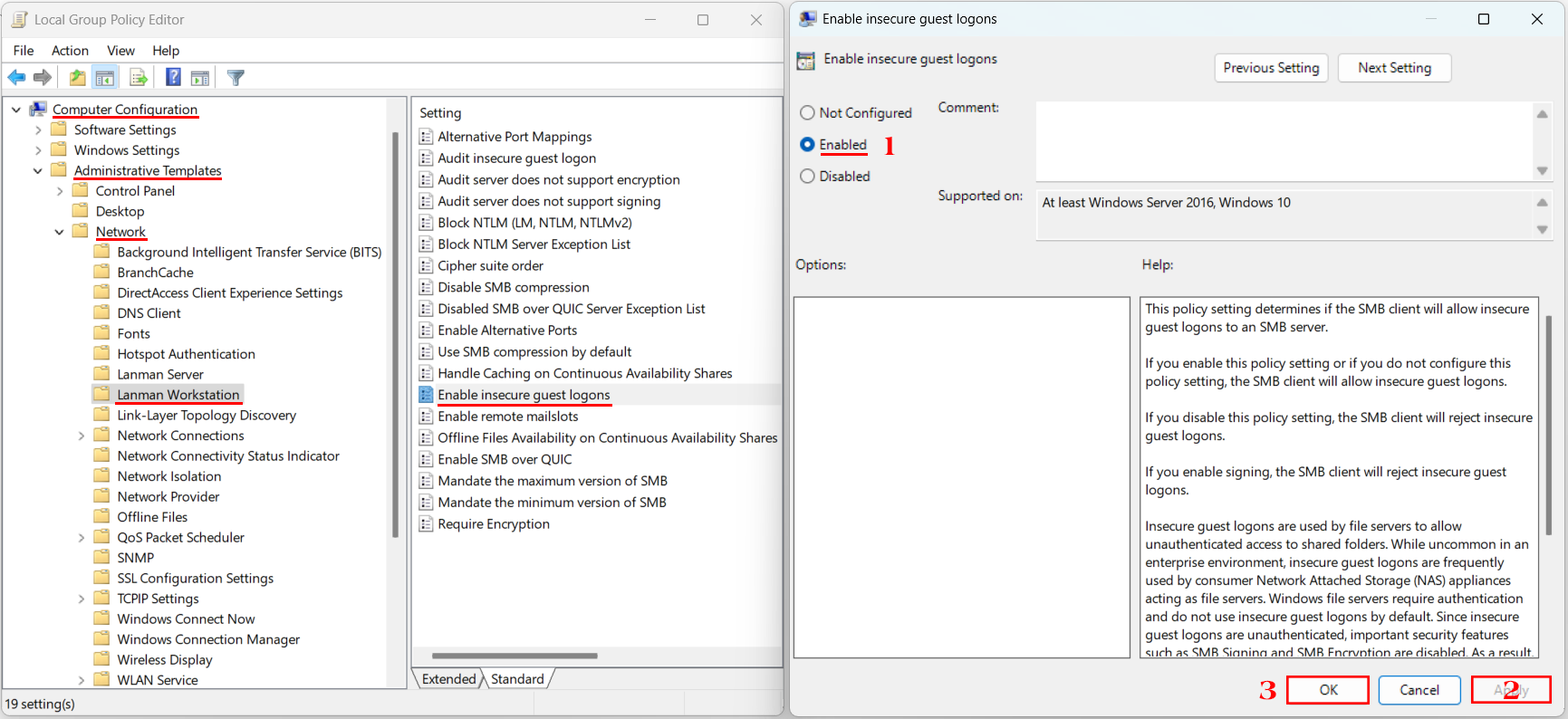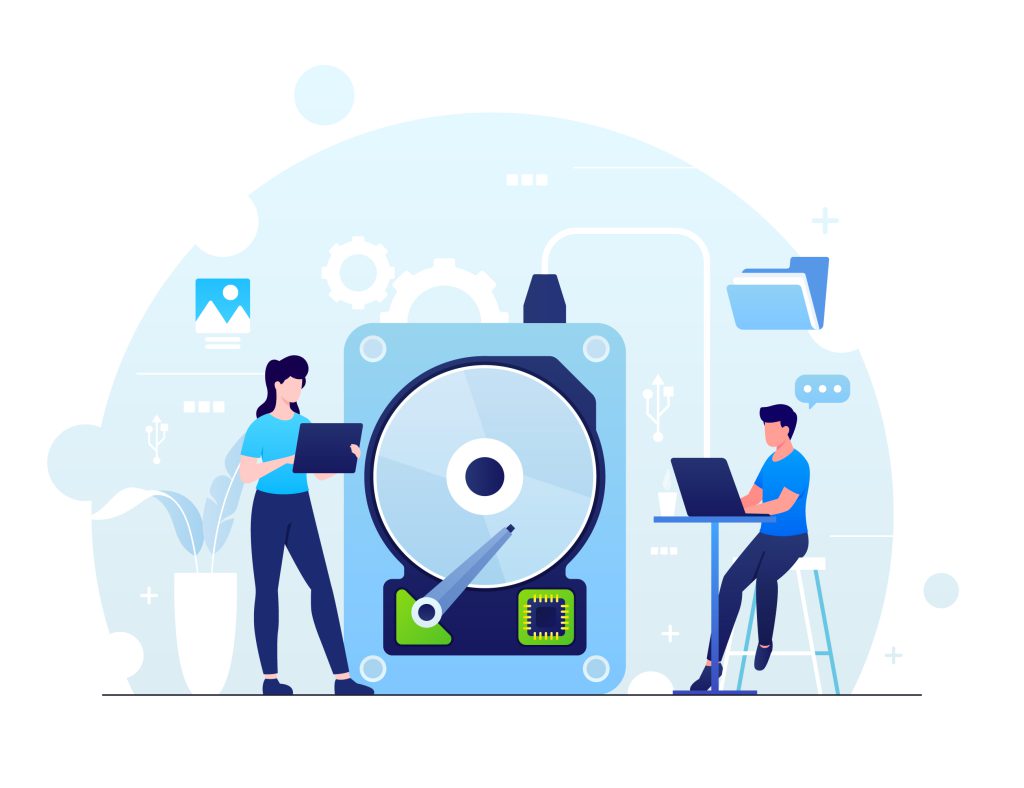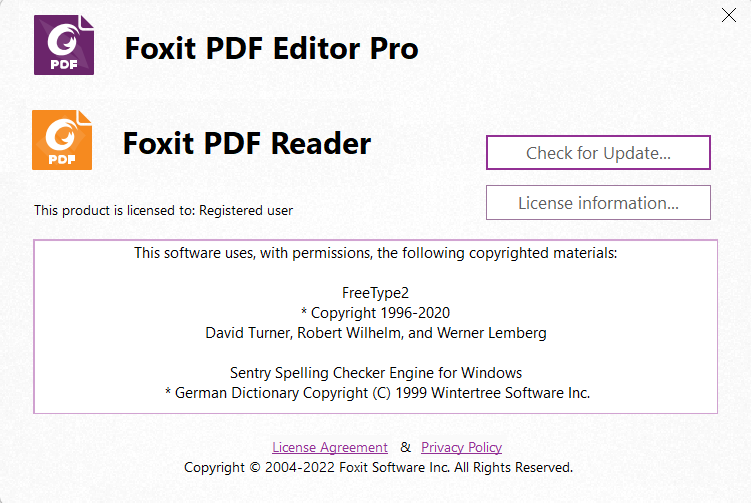Sửa lỗi Windows cannot access
Sửa lỗi Windows cannot access… lỗi này xuất hiện khi bạn truy cập vào một máy tính khác trong cùng mạng LAN. Nội dung lỗi như sau: Check the spelling of the name. Otherwise, there might be a problem with your network. To try to identify resolve network problems, click Diagnose
Các cách sửa lỗi Windows cannot access…
Có rất nhiều cách để sửa lỗi này, các bạn hãy thử lần lượt từng cách cho đến khi được thì thôi nhé.
Cách #1: Tắt tạm phần mềm diệt virus trên máy tính
Phần mềm diệt virus là nguyên nhân chính trong nhiều trường hợp không vào được mạng LAN. Tường lửa của phần mềm diệt virus nhiều lúc sẽ ngăn cản bạn truy cập vào các máy khác trong cùng mạng LAN. ( xem tắt tường lửa tại đây)
Chính vì thế, bạn hãy thử tắt phần mềm diệt virus đi trước. Nếu sau khi tắt mà bạn lại truy cập vào được thì nguyên nhân 100% là do phần mềm diệt virus rồi.
Sau khi đã biết nguyên nhân thì bạn hãy thiết lập lại tường lửa trong phần mềm diệt virus thôi. Nếu là Avast thì bạn hãy cấu hình kiểu mạng là Private Network thay vì Public Network nhé.
Cách #2. Thiết lập lại NetBIOS Setting
+ Bước 1:
- Mở hộp thoại Run (Windows + R).
- Sau đó nhập lệnh ncpa.cpl
- Nhấn Enter để truy cập vào cửa sổ Network Connections
+ Bước 2:
- Cửa sổ Network Connections xuất hiện, bạn nhấn chuột phải vào mạng mà bạn đang sử dụng
- Sau đó chọn Properties.
+ Bước 3:
- Tiếp theo, bạn click đúp chuột vào dòng Internet Protocol Version 4 (TCP/IPv4)
- Chọn Advanced ở dòng cửa sổ tiếp theo.
+ Bước 4:
- Trong cửa sổ Advanced TCP/IP Settings
- Bạn chuyển qua tab WINS
- Kéo xuống phần NetBIOS setting
- Tích vào dòng Enable NetBIOS over TCP/IP
- Bấm OK để lưu lại.
Cách #3: Kích hoạt TCP/IP NetBios Helper ( Sửa lỗi Windows cannot access…)
+ Bước 1:
- Bạn mở hộp thoại Run ra (Windows + R)
- Sau đó nhập lệnh services.msc
+ Bước 2:
- Tìm đến dòng TCP/IP NetBios Helper như hình bên dưới
- Sau đó bạn có thể click đúp chuột, hoặc nhấn chuột phải và chọn Properties.
+ Bước 3:
- Trong phần Startup type
- Chuyển sang trạng thái là Automatic
- Nhấn vào nút Start và chọn OK.
+ Bước 4: Sau khi thiết lập xong bạn khởi động lại máy tính để kiểm tra kết quả nhé.
Cách #4: Thiết lập trong Local Group Policy Editor ( Sửa lỗi Windows cannot access… )
+ Bước 1:
- Bạn mở hộp thoại Run ra (Windows + R)
- Nhập lệnh gpedit.msc
Nếu không hiện vui lòng tải Local Group Policy Editor tại đây
+ Bước 2
- Truy cập theo đường dẫn sau đây: ComputerConfig\ WinSetting\ SercuritySetting\ LocalPolicy\ SecurityOption
- Tìm đến dòng Account : Limit local acc use of blank password to console logon only
- Click đúp chuột vào dòng đó và chọn Disable để vô hiệu hóa Policy này đi.
- Sau đó nhấn Apply chọn OK.
+ Bước 3: Tương tự như vậy
- Tìm và click đúp chuột vào dòng Network access: Sharing and security model for local account
- Chọn là Classic – local users authenticate as themselves
- Sau đó nhấn Apply => chọn OK.
+ Bước 4: Tương tự như vậy,
- Tìm và click đúp chuột vào dòng Network security : LAN Manager authentication level
- Chọn lại là Send LM & NTLM -user NTLMv2 senssion security if negotiated
- Sau đó nhấn Apply => chọn OK.
+ Bước 5:
- Cuối cùng, bạn hãy mở cửa sổ CMD lên ( Windows + R sau đó gõ cmd – Enter ).
- Chạy lệnh gpupdate /force để update lại gpedit nhé.
Lưu ý: Hoặc nếu bạn cảm thấy sử dụng lệnh khó khăn đối với bạn thì bạn chỉ cần khởi động lại máy để áp dụng là xong.
Cách #5: Thiết lập lại Lanman Workstation ( Sửa lỗi Windows cannot access…)
+ Bước 1:
- Bạn mở hộp thoại Run ra (Windows + R)
- Nhập lệnh gpedit.msc
Nếu không hiện vui lòng tải Local Group Policy Editor tại đây
+ Bước 2 Truy cập theo đường dẫn sau đây:
Adminastrative Template => Network => Lanman Workstation => enable insucure guest logons => Chọn Enabled => Sau đó bạn nhấn Apply => chọn OK.
+ Bước 3:
- Cuối cùng, bạn hãy mở cửa sổ CMD lên ( Windows + R sau đó gõ cmd – Enter ).
- Chạy lệnh gpupdate /force để update lại gpedit nhé.
Lưu ý: Hoặc nếu bạn cảm thấy sử dụng lệnh khó khăn đối với bạn. Thì bạn chỉ cần khởi động lại máy để áp dụng là xong.
Kết luận sửa lỗi Windows cannot access…
Nếu bạn đã làm tất cả các cách trên, mà vẫn không sửa được lỗi windows cannot access… Thì có lẽ máy tính bạn đã nhiễm virus hãy cài lại windows cho máy tính.
Thuê máy photocopy Toshiba giá chỉ 650.000 vnđ, Liên hệ tại đây!